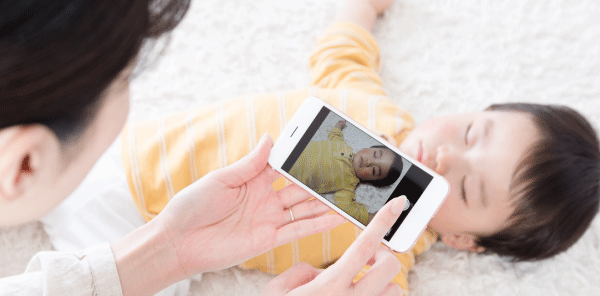ご利用方法|
デジカメプリントならきれいで安いフジデジタルピクチャーズーFDPへ!
フジカラープリントサービス
ご利用方法
1.「利用規約」に同意いただきます。
ご注文の前に、ご注文に関わるご案内やご説明文をご確認ください。 「注文画面を開く」をクリックすると注文用の画面が開きます。
必ず「ご利用規約」よくお読みになり、内容に同意いただけましたら、「同意して注文」をクリックしてください。
印画紙及び仕様の選択画面に進みます。
システム変更について
システム変更に伴いフジデジタルピクチャーズでの全てのプリント注文は、ブラウザ上で行っていただく仕様となりました。「アプリモード」「ブラウザモード」の区別は無くなりました。
ご利用に際してのご注意
弊社の注文システムはブラウザ上で動作いたしますので、「画面の再読み込み」を行なうと、それまでの編集状態がリセットされてしまいます。ご注意ください。
弊社の注文システムは、以下の環境でご利用ください。専用アプリは必要ありません。
■対象OS
Windows10最新、MacOS最新、Android最新、iOS最新
■対象ブラウザ(いずれも最新版)
Windows:GoogleChrome、Firefox、Microsoft Edge /MacOS:Safari /iOS:Safari /Android:Chrome
※Microsoft Edgeの最新版とは、Microsoft社が2020年6月以降にWindowsUpdateで配信を開始したChromium版のことです。
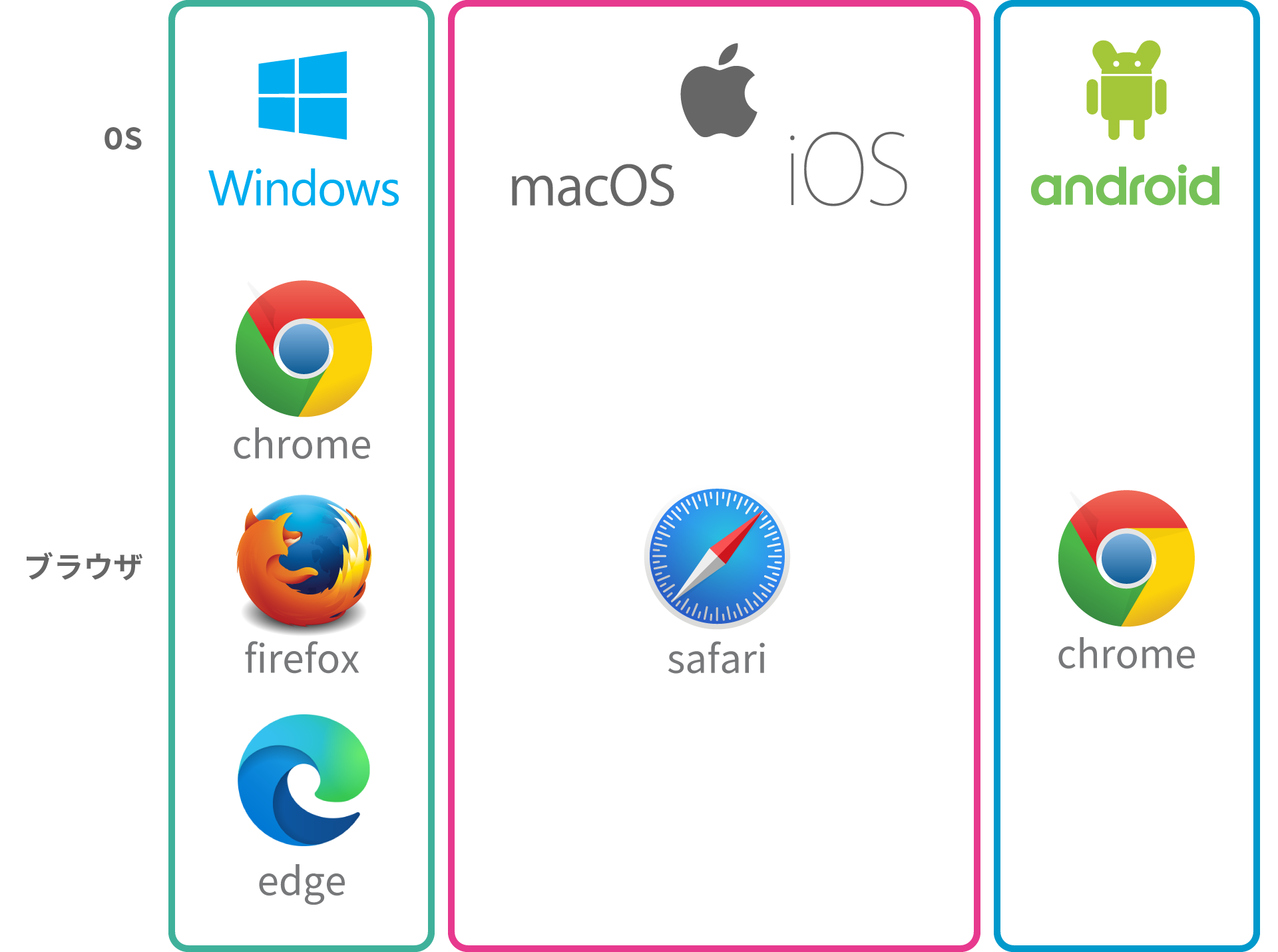
※上記の動作環境以外のOSやブラウザでの動作は保証対象外です。
※InternetExplorerではご利用いただけませんのでご注意ください。
※ブラウザ上で動作するシステムですので、OSやブラウザのメジャーアップデートの際に影響を受けることがあります。
※複数の印画紙を同時にご注文いただくことは出来ませんので、ご了承ください。
2.印画紙の選択
写真をプリントするプリント方法・印画紙を選択していただきます。
プリント方法が「自動補正仕上げ」では、「裏マークなしプリント」・「フジカラープリント」・「最高級フジカラープリント」・「フジカラープリントKG専用」の4種から、
プリント方法が「プロ仕上げ」では、「フジカラープリントプロ仕上げ」がお選びいただけます。
プリント方法と印画紙の組み合わせごとに、プリントサイズのラインナップが異なります。事前に「価格表ページ」にてラインナップをお確かめください。
「次へ」をクリックすると、注文工程に進みます。
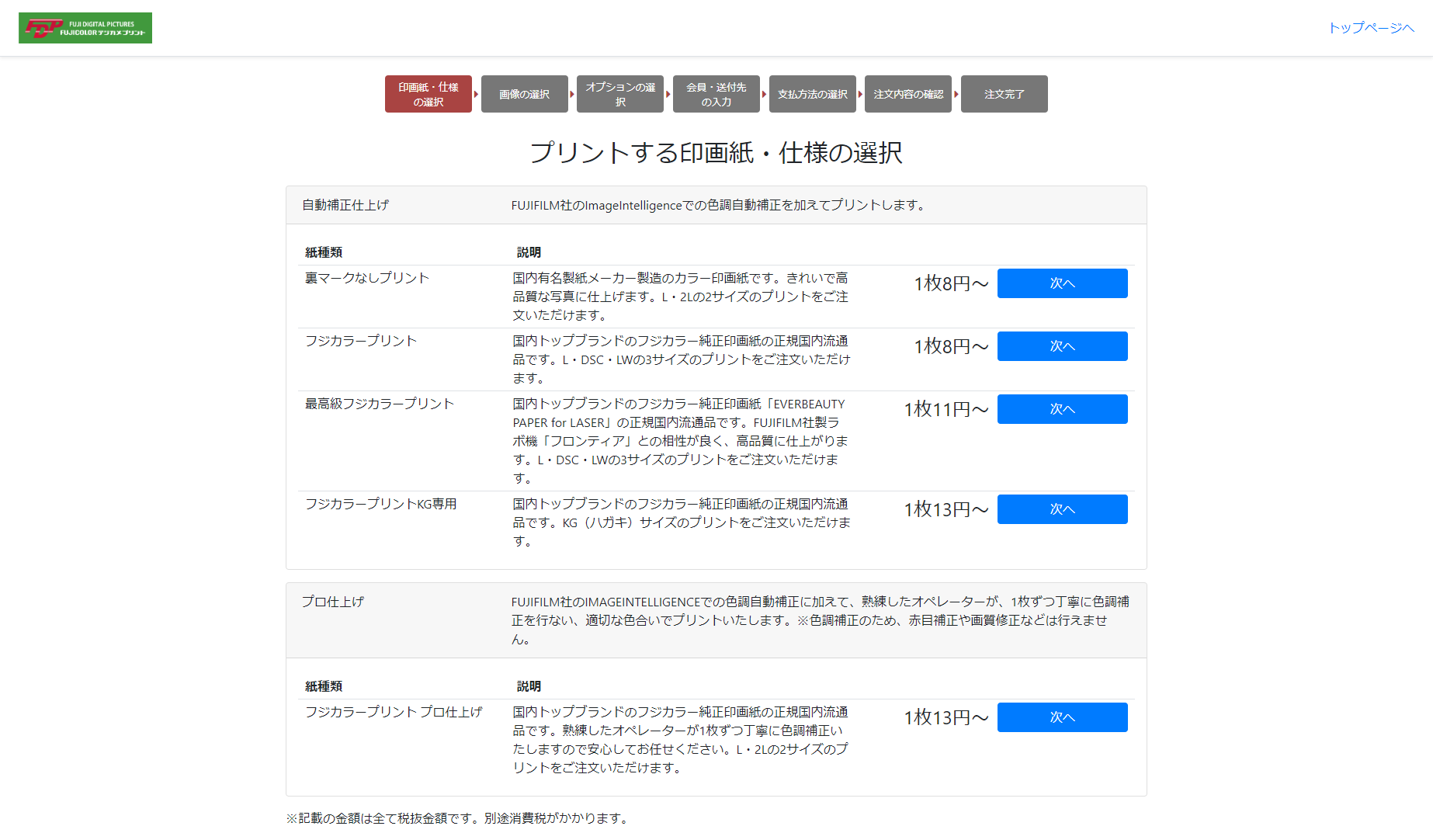
※ご注文は、プリント方法と印画紙の組み合わせごととなっております。複数の組み合わせをひとまとめに注文することは出来ません。
3.プリントする画像ファイルを読み込ませます(アップロード)
「ファイル追加」ツールを使ってプリントしたい写真を読み込ませてください。
PCからの注文であれば、中央の「ファイル追加」の枠内にドラッグ&ドロップで画像を読み込ませることができます。「ファイル追加」ボタンを押し、直接画像ファイルを選択して読み込ませることもできます。画像の追加は何度でも行えます。「ファイル追加」画面が消えた場合は、ページ左上のファイル追加ボタンをクリックしてください。
読み込ませた画像は順次システムサーバにアップロードいたします。
プリント可能な画像データはJPEG(.JPG)画像ファイルのみです。JPEG以外の画像形式(GIF・BMP・TIFF・PNG)の画像ファイルや、MicrosoftワードデータやAdobePhotoshopデータのような特定のソフトウェア専用データはプリントできません。また、拡張子が"jpg"や"jpeg"であっても、ファイルの実体が動画(アニメーションGIFなど)であるファイルは、アップロードが行えたとしても実際にプリントすることは出来ませんのでご注意ください。
※プリント可能な画像ファイルの仕様に関する詳細につきましては「FAQ」内の「アップロードする画像のフォーマットについて教えてください」の項目をご確認ください。
■ファイル追加(読み込み)画面
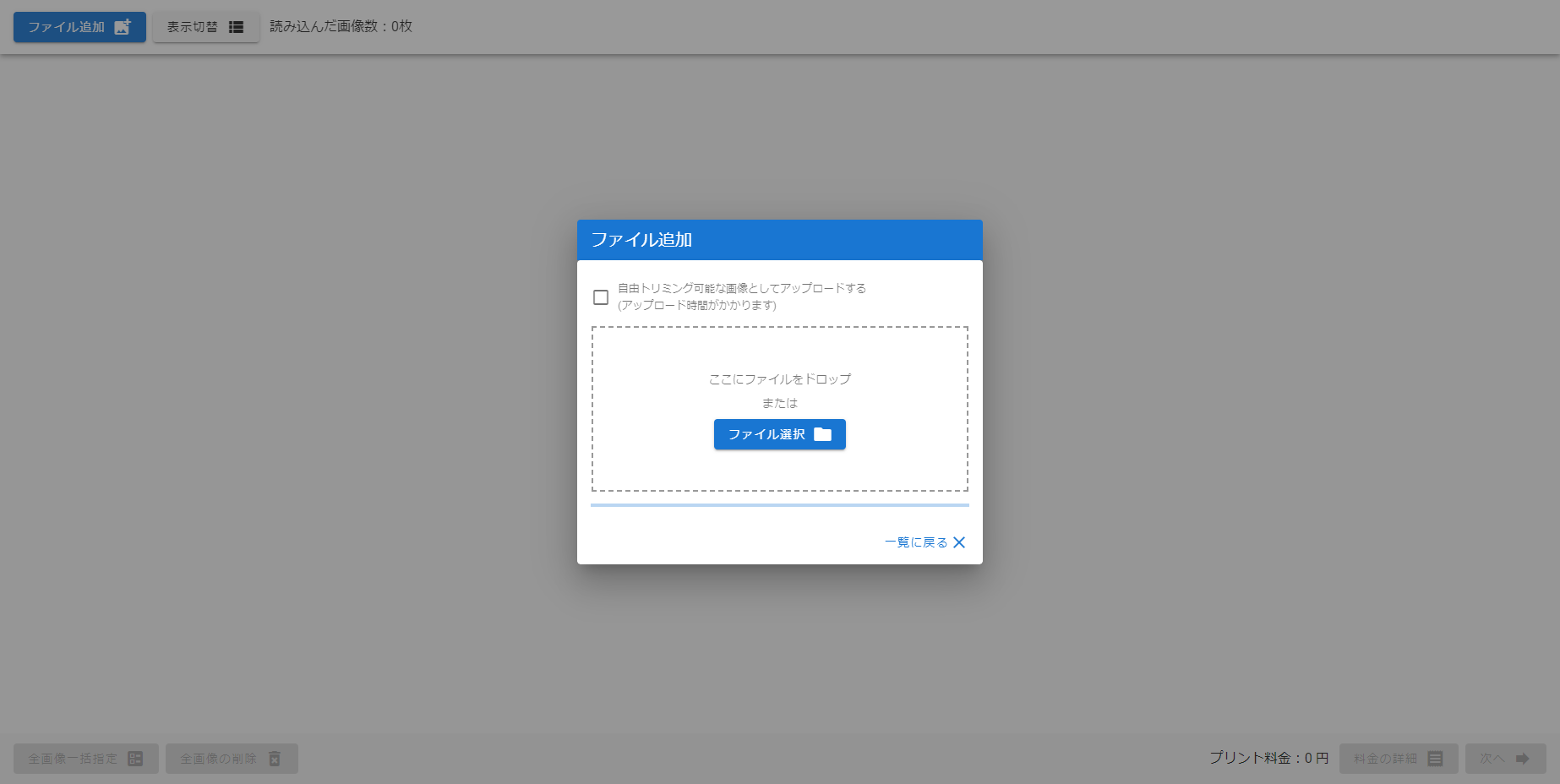
画像は、何度でも読み込ませることが出来ます。
同じ画像を異なるサイズでプリントしたり、トリミングする範囲を変えてプリントしたい場合などは、同じ画像を再度読み込ませてご利用ください。
ご案内
「自動トリミング可能な画像としてアップロードする(アップロードに時間がかかります)」のチェックボックスは、必要に応じてお使いください。
トリミング加工(拡大プリント)を行なうつもりの画像は、このチェックボックスを「ON」にして読み込ませてください。アップロードには時間がかかります。
日付入れ指定や色調補正選択のみで、トリミング(拡大プリント)は行わない、という場合には、チェックボックスを「OFF」のままご注文いただく方が快適にアップロードできます。 チェックボックス「OFF」で読み込ませた画像にトリミング加工を行なった際に画素数が不足するようでしたら、その画像だけ、チェックボックス「ON」にして再度読み込ませる方法がおすすめです。
4.アップロードした画像のプリント指示を設定します。
画像を読み込ませた後、プレビュー画面でご注文内容を設定していただくことが出来ます。
プレビュー画面から、プリント枚数やプリントサイズなどを、1枚ごとに設定することが出来ます。
全ての画像の設定が完了しましたら、画面右下にある「次へ」ボタンをクリックして、注文内容の確定に進んでください。
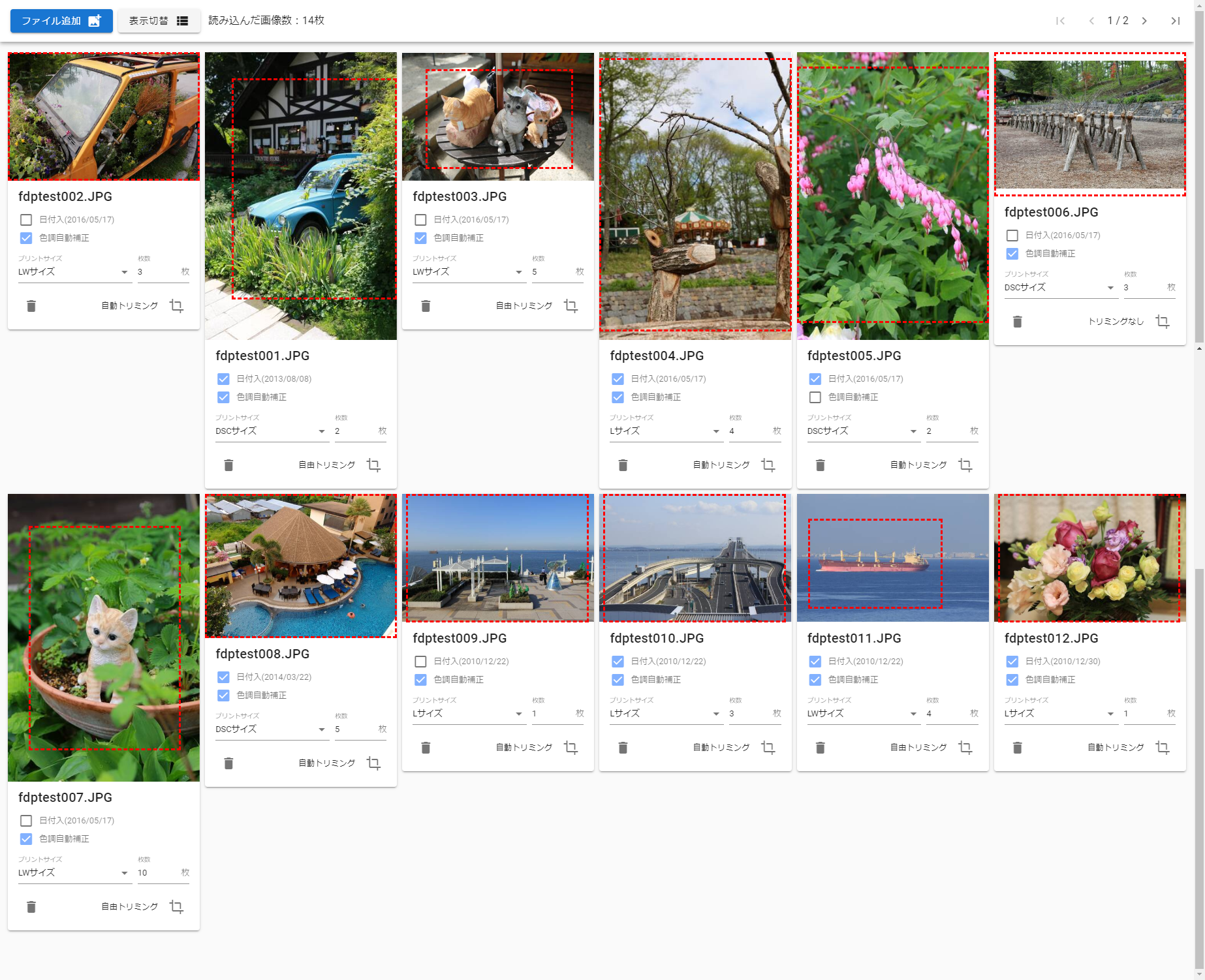
読み込んだ画像を選択して、プリント枚数や、プリントサイズなどを1枚ごとに設定することが出来ます。
画像一覧表示の切替え
縮小表示形式と、リスト表示の切替えができます。
選択画像の縮小表示
読み込んだ画像をプレビュー表示します。トリミング範囲を赤枠で表示しています。
※「トリミングなし」選択時に発生する余白部分は、一覧のプレビュー表示では画像が小さいため確認しにくいかと思います。プレビュー画像右下のトリミング指定が「トリミングなし」の画像の余白確認は、それぞれの画像を拡大表示させてご確認ください。
全画像一括指定
「全画像一括指定」は、読み込ませた全ての画像に対して一度に設定を行う機能です。一度にサイズ変更する場合などに手間が省けます。
※「全画像一括指定」では、”印画紙種類の変更”を行うことが出来ます。
※プリント方法の変更は出来ません。
【ご注意】全画像一括設定で設定した場合は、それ以前に行なった設定は無効となり、改めて、全画像一括指定での設定値が全画像に適用されます。画像ごとに、注文枚数やプリントサイズを指定したい場合には設定を掛ける順序にご注意ください。
画素数不足のアナウンス
トリミング後のサイズがプリントサイズごとに規定された大きさを満たしていない場合、画素数不足と判定します。
※画素数不足の場合でもご注文は可能ですが、極端に少ない場合は画質が低下します。
「アップロード時にエラーが起きました」というメッセージについて
メモリやネットワークに一時的な問題が起きた可能性があります。再度アップロードをお試しください。さらに画像の送信に失敗する原因には以下のような要因が考えられますので、該当する項目がないかお確かめください。
ネットワーク通信の寸断や不安定
通信障害による画像ファイル情報の部分的欠落
画像ファイルの破損
セキュリティーソフト等によるブロック
メモリ不足
ファイアーウォール等による制限
画像が存在していない
料金の詳細
ご利用金額の詳細が表示されます。キャンペーン価格の適用が反映されます。
「次へ」
注文内容の確定の工程に進みます。「次へ」を押して次の工程に進みますとプリント指示の工程に戻ることは出来ません。ご注意ください。
※画素数不足のメッセージについて
システム上、プリントサイズに対して一定以上の画素数が無い場合に、アナウンスが表示されます。
L版では、幅1500ピクセル 高さ1051ピクセル未満の場合に「画素数不足」と判定しています。
画素数不足と表示されていても、L版で100万画素程度あれば、たいてい問題無くプリント可能です。
4-2.画像ごとに設定を決めることができます。
画像に対して各設定をなさる際、以下の点にご注意ください。
【日付け入れ】
デジタルカメラの設定で日付情報(Exif情報)が保存されており、その情報が破損または消去されていなければ、プリント写真に日付けを入れることが可能です。
Photoshopなどの画像加工ソフトで加工後に保存すると、保存の際にExif情報が損なわれる場合があります。その際は日付のプリントができません。(日付け情報が無い場合は、縮小表示画面で、「日付入」の右に“日付情報無し”と表示されます。)
※デジタルカメラ側で日付をプリントする設定を行なっている場合に、フジデジタルピクチャーズでも日付入りを指定されますと、日付が二重にプリントされてしまうことがありますのでご注意ください。
※日付入れは、お客様がご注文内容を確定して「画像の送信」なさった際に、システム上で画像に日付をプリントしておりますので、後から修正したりすることは出来ません。ご了承いただけますようお願い申し上げます。
【色調自動補正】
フジデジタルピクチャーズでは、初期設定値として、自動色調補正が「ON」になっています。
当社は色調補正に、FUJIFILM社の「ImageIntelligence」を採用しておりますので、自動的に適正な補正が施され、高画質の仕上がりをご提供出来るようになっています。通常は、自動補正「ON」でのご利用を推奨いたします。
※「プロ仕上げ」とは、弊社の熟練したオペレーターが、1枚ずつ丁寧に色調補正を行うサービスです。
ご注意
お客様ご自身が画像ソフトなどで色調補正を施しておられる場合には、自動補正機能を「OFF」にしていただくことも出来ますが、お客様のカラー環境と、写真プリント機のカラー環境(それぞれのカラープロファイルの違い)により、思い通りのプリント結果が得られないことがございます。
本格的なご注文の前に、少量のプリントで結果をご確認いただけますようお願い申し上げます。
【ご注意】フォトショップ等の画像加工ソフトで写真をモノクロ加工する場合、1チャンネルのモノクロ画像はプリント出来ませんのでご注意ください。
おすすめ
赤ちゃんの写真や結婚式、記念写真など、プロの手による補正をご希望される場合は、「プロ仕上げ」をご選択ください。
【ファイル名について】
拡張子付きファイル名が必要です。ファイル名は半角英数字とし必ず拡張子が付いたファイルとしてください。ファイル名の部分が空白文字であるファイルや、拡張子のないファイルはプリントできません。
印画紙裏面に印字できる文字は半角英数字のみです。ファイル名に絵文字、特殊記号、空白文字、アルファベット以外の外国語の文字(日本語・ハングル文字やロシア語等)が使われている場合、裏面にプリントされるファイル名はシステムが自動的に半角英数だけの文字列に置き換えて印字します。加えて、ファイル名の文字数は半角英数128文字以内の制限があります。制限値を超える文字数の場合は制限値以内に収まるよう自動的にファイル名を変更いたします。予めご了承ください。
注文システムはWindowsにおけるファイル名の禁止規則に則っております。Macユーザのお客様はファイル名を付ける際にご注意いただけますようお願いいたします。
※画像ファイル自体の仕様の詳細につきましては「FAQ」内の「アップロードする画像のフォーマットについて教えてください」の項目をご確認ください。
4-3.画像のトリミング枠を変更することが出来ます。
トリミングの選択肢は3種類です。
赤い枠線の内側がプリント範囲の目安です。あくまでも目安であり厳密なプリント位置を示すものではありません。切れてしまうと困る対象物は赤い枠線ギリギリの位置にならないようにご注意ください。※赤い枠線上は切れる(プリントされない)可能性があります。ご了承ください。
自動トリミング
デフォルトのトリミング方法です。プリント写真に余白が出ないよう、プリントサイズに合わせてトリミングします。
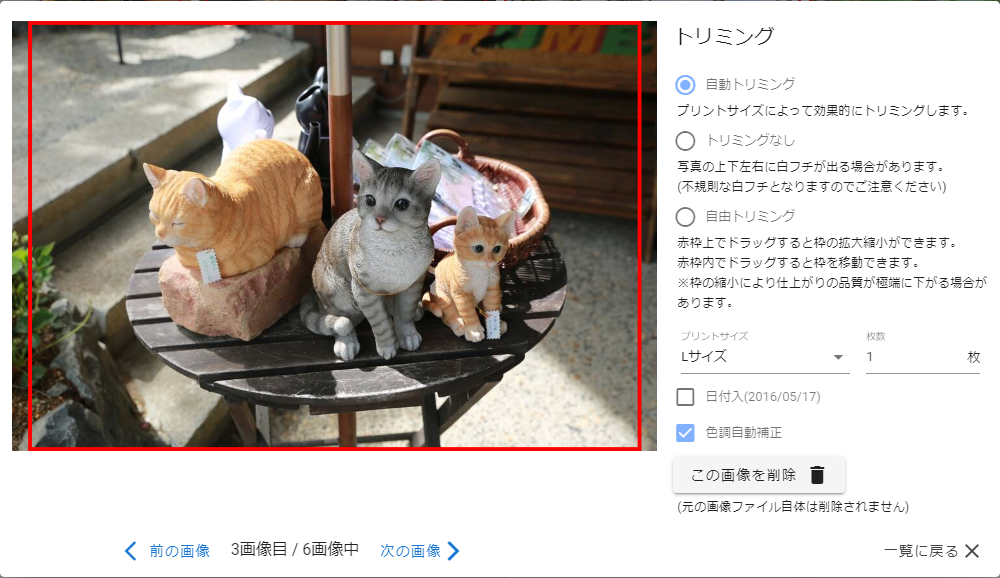
トリミングなし
画像全てをプリントしたい場合にご利用ください。プリントサイズに対して画像を内接配置しますので、プリントサイズの縦横比とプリントする画像の縦横比が一致しない場合は、上下もしくは左右に余白がでます。
下の見本画像では、上下に余白が出ています。「トリミングなし」を指定した場合に出る余白は、拡大表示された画面内で十分に確認してください。余白部分はプレビュー画面でも確認できますがサムネイル画像のため判別しにくいことがありますのでご注意ください。
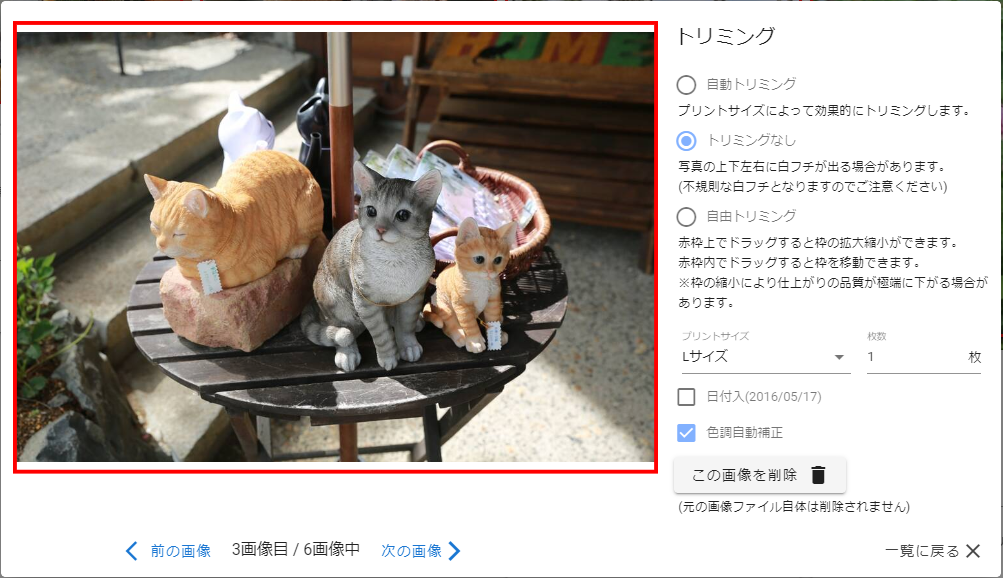
自由トリミング
画像の一部を拡大してプリントする機能です。「自由トリミング」のチェックボックスを「ON」にすると、四角い赤枠の四隅がドラッグ出来るようになります。赤枠のサイズや位置を変えてください。
※枠の縦横比はプリントサイズの縦横比と連動しています。
※トリミング後の画像サイズによっては、画素数不足の判定が出ることがあります。
「自動トリミング可能な画像としてアップロードする(アップロードに時間がかかります)」のチェックボックスをOFFで読み込ませていた場合は、お手数をお掛けいたしますが、改めて、チェックボックスをONにして同じ画像を読み込ませてみてください。
※自動トリミング可能な画像としてアップロードするをONにして読み込ませても画素数不足の判定が出る場合は、トリミングサイズを変更する、プリントサイズを小さくする、そのままプリントするのいずれかをお客様がご判断ください。
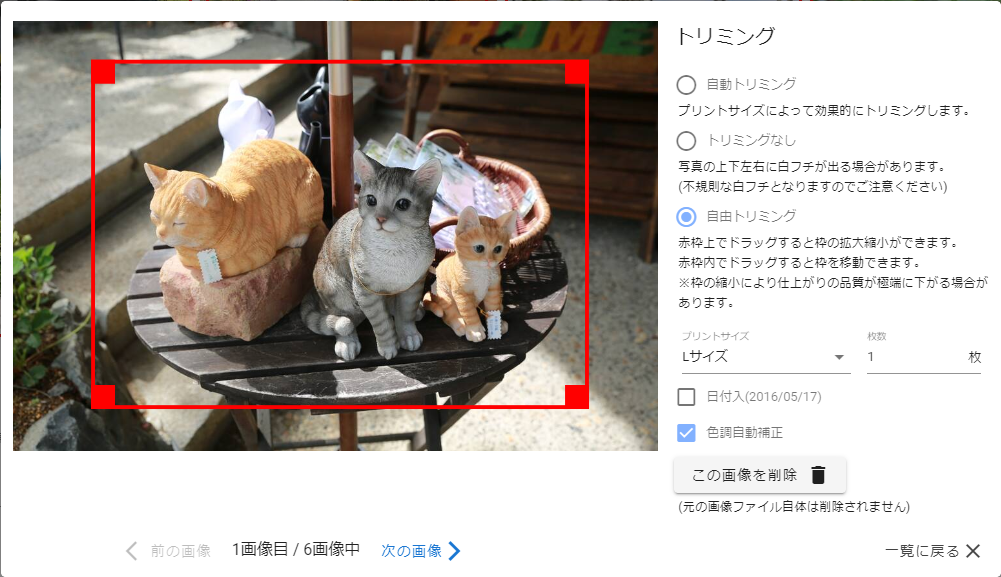
ご注意ください
トリミング枠を示す「赤い点線」には、実際のプリント時に生じる1~2mm程度の誤差が含まれていることを予めご了承ください。
人物や文字など、切れてしまっては困る大切な絵柄の「ぎりぎり」にはトリミング枠を設定なさらず、赤い枠線の内側に十分余裕を持って配置なさるよう、ご注意ください。
また、「トリミングなし」を指定された場合も、絵柄の端1~2mm程度プリント出来ませんので、予めご了承ください。
赤枠と実際のカット位置は、完全に一致しない場合があります。予めご容赦ください。
※上記に関する再プリント等の対応は承っておりませんので、予めご了承ください。
5.注文内容の確定
プリント枚数、プリントサイズ、日付入れ、色調自動補正ON/OFFなどの設定が全て済みましたら、注文画面右下にある「次へ」をクリックして次の工程に進んでください。
※「次へ」をクリックすると、この後の工程ではプリントサイズや枚数などの設定は変更出来ないことを知らせるメッセージが現れます。ご確認のうえ、次にお進みください。
6.配送方法とオプションの選択
配送方法の選択と、オプションの指定を行ってください。
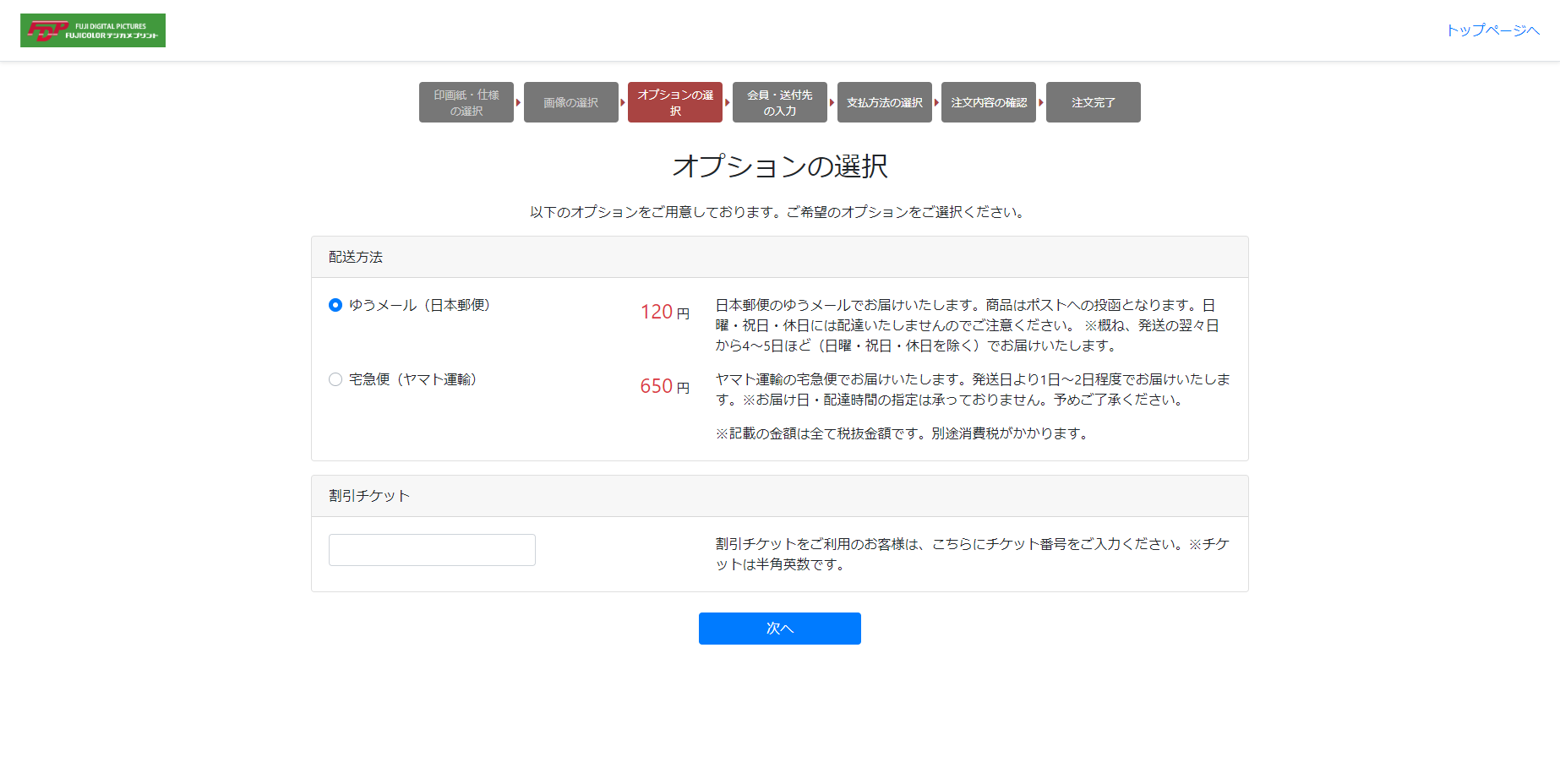
有効な割り引きクーポン情報をお持ちであれば、所定の欄にご入力ください(クーポン情報は半角英数です。スペースが入っていると認識しません)
7.ログイン
お届け先等を指定していただく前に、システムに「ログイン」していただきます。 会員登録が済んでいる方は、ご登録時のメールアドレスとパスワードでログインしてください。
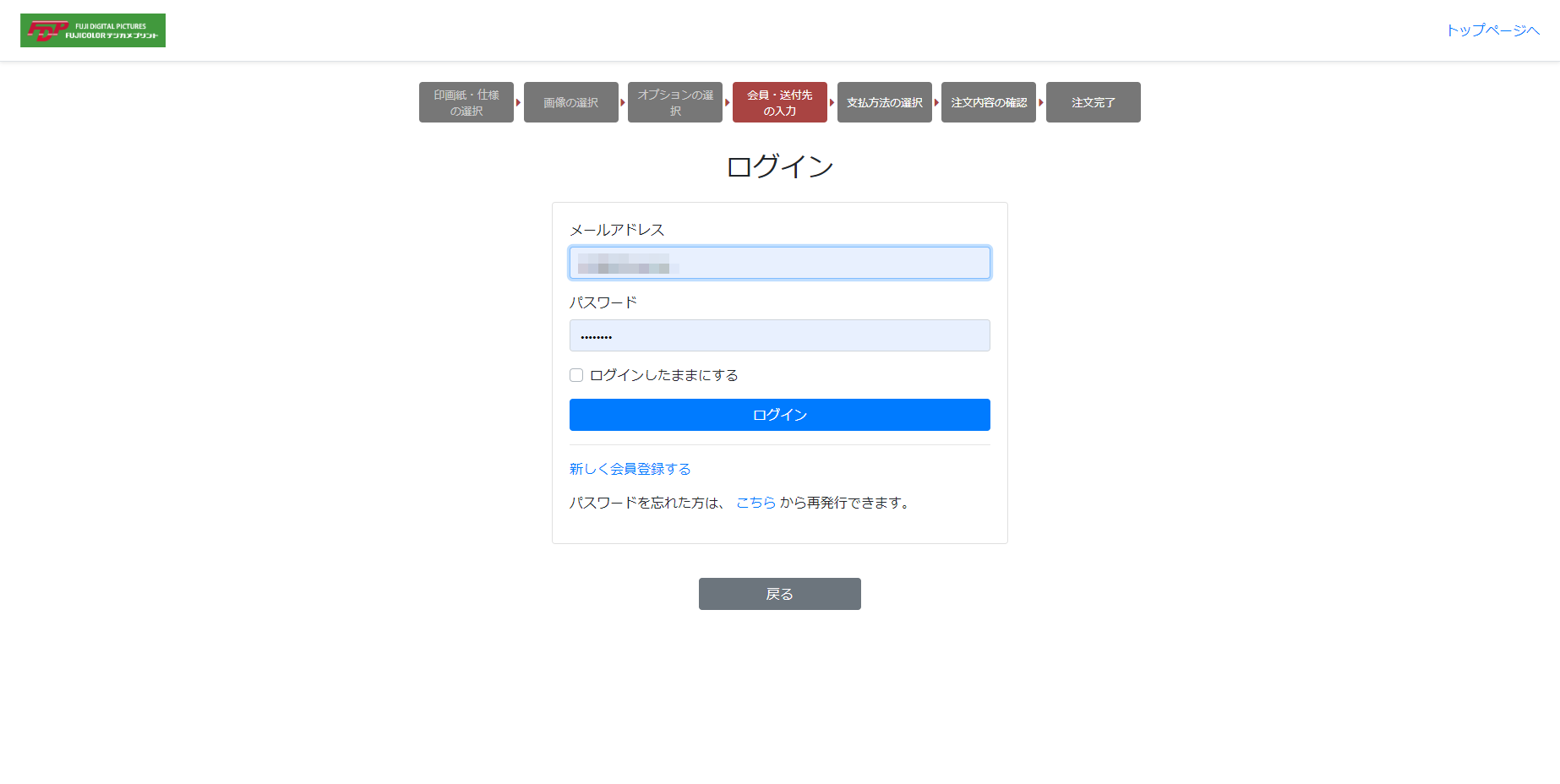
会員登録を行なっていない方は、「新しく会員登録する」を選び、会員登録を行なってください。
パスワードは6文字~32文字でご指定ください。
住所はお間違えがないようにご記入ください。マンションなど、お部屋番号がある場合はお部屋番号までもれなくご入力ください。
全ての登録が済みましたら、利用規約をご確認の上、「利用規約に同意する」のチェックを入れてから登録を完了させてください
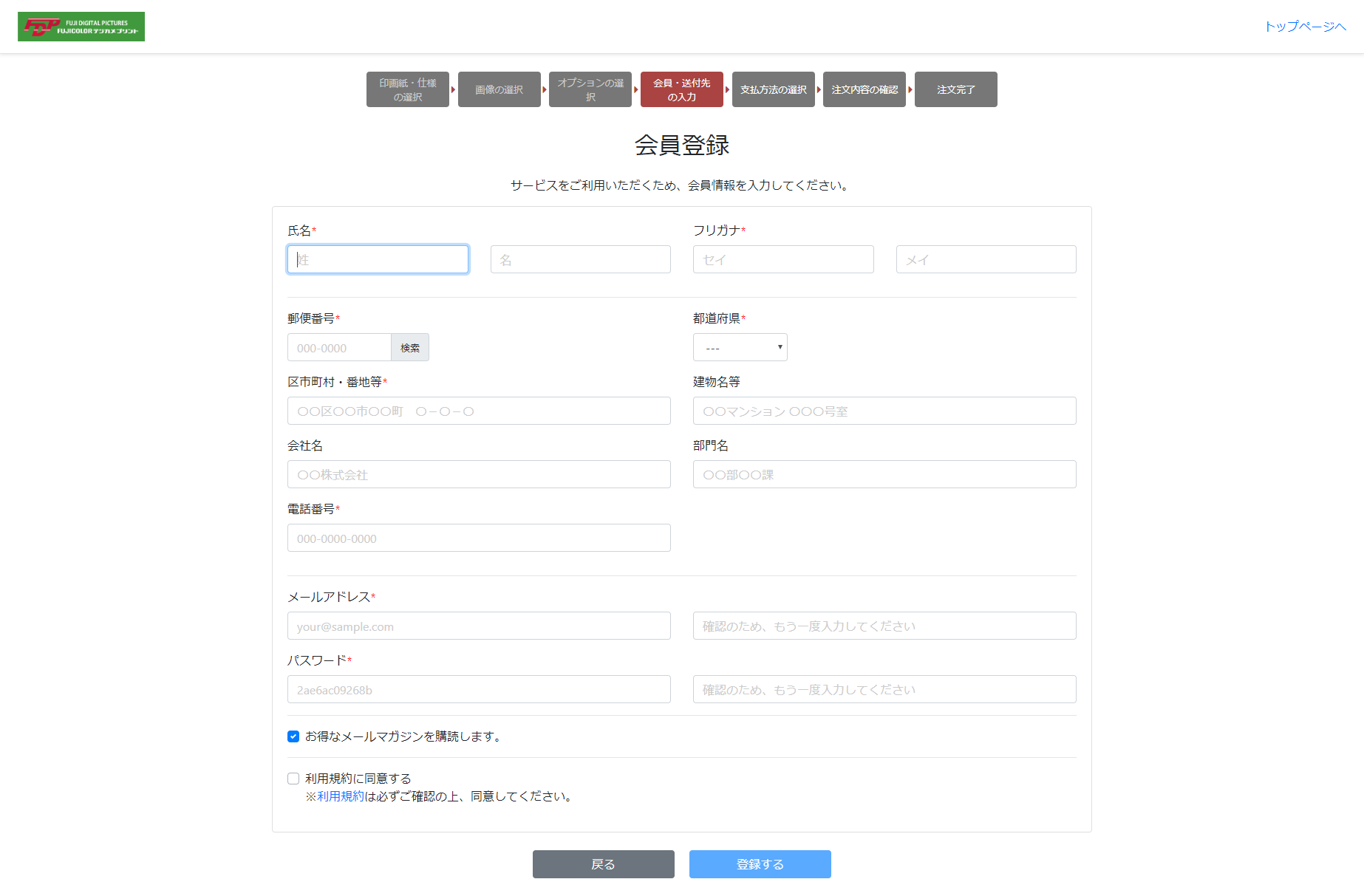
8.配送先情報をご指定ください
商品のお届けに必要な配送先情報をご指定ください。会員様のご住所以外に配送する場合は「配送先を追加」してください。
※会員様以外の住所を配送先として指定しますと、後の工程の支払い方法選択画面で「コンビニ後払い」は選択出来ませんのでご注意ください。
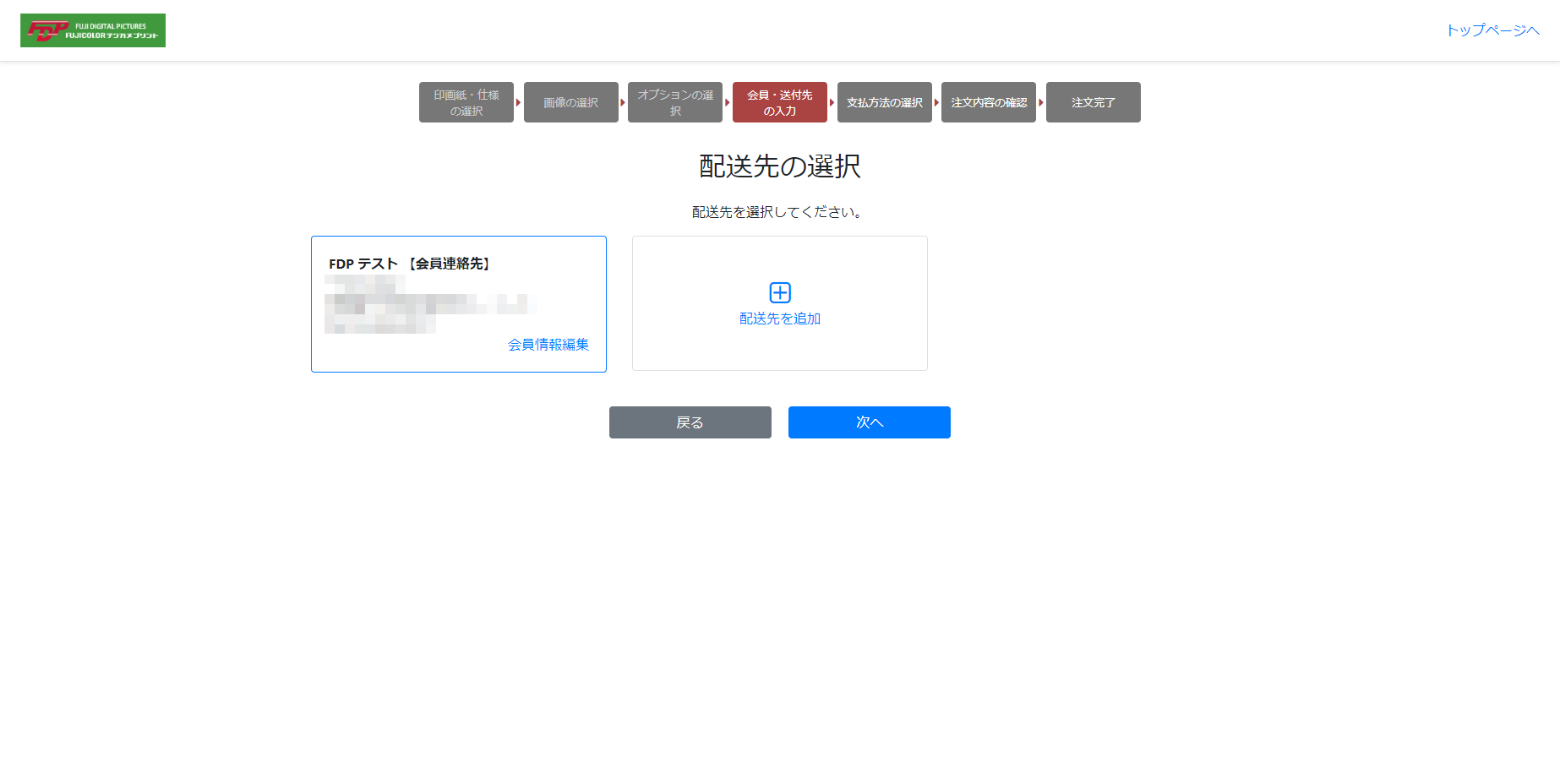
■別の配送先を追加登録できます。情報はもれなくご登録ください。
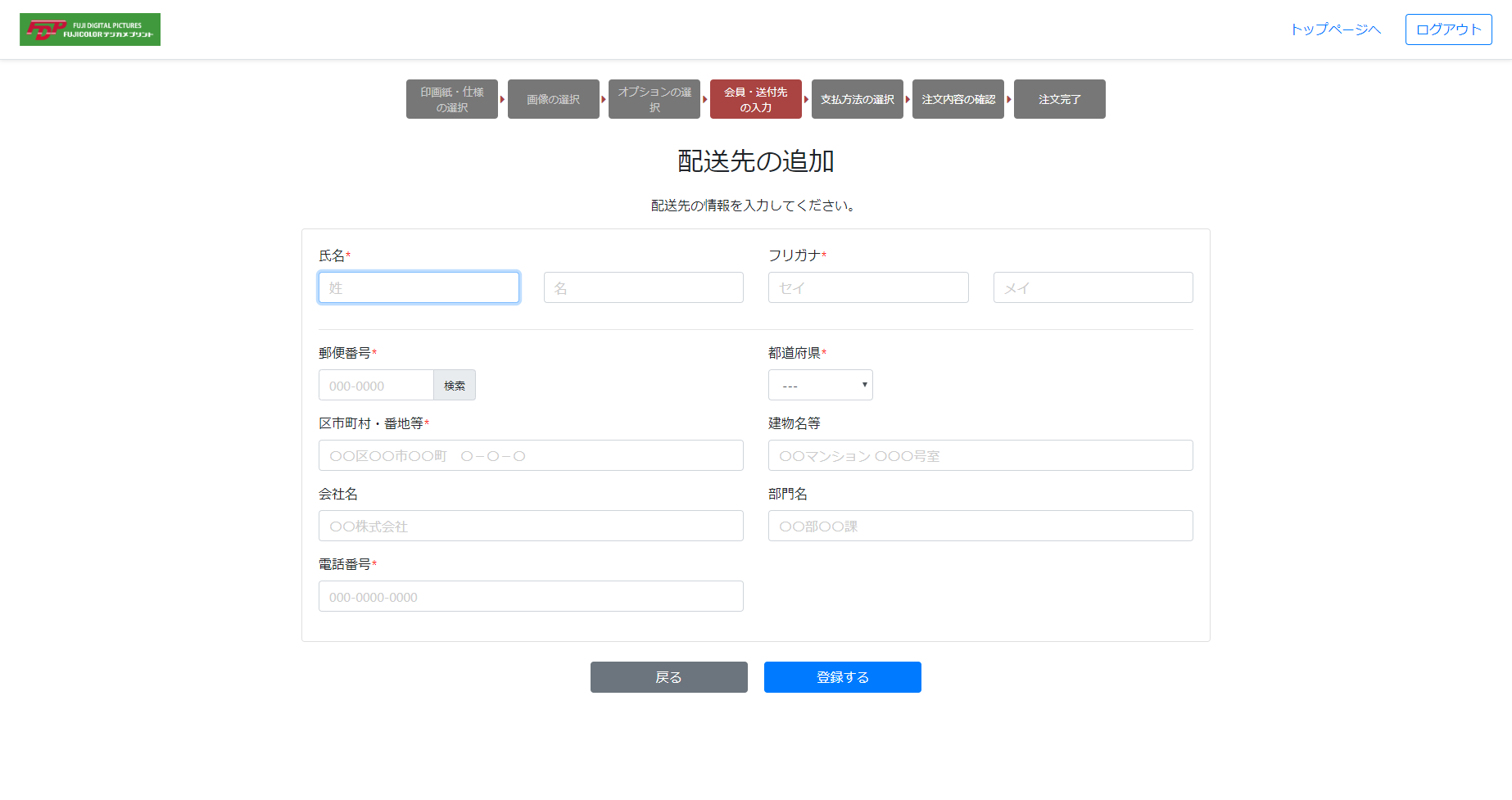
■内容に間違いがなければ、「ご注文」ボタンをクリックして、お客様のご注文を確定してください。
9.お支払い方法を選択してください。
お支払い方法は「クレジット払い」・「コンビニ後払い」の2種類からお選びください
※配送先指定やご注文内容によっては、いずれかの支払い方法が選べない場合があります。ご了承ください。
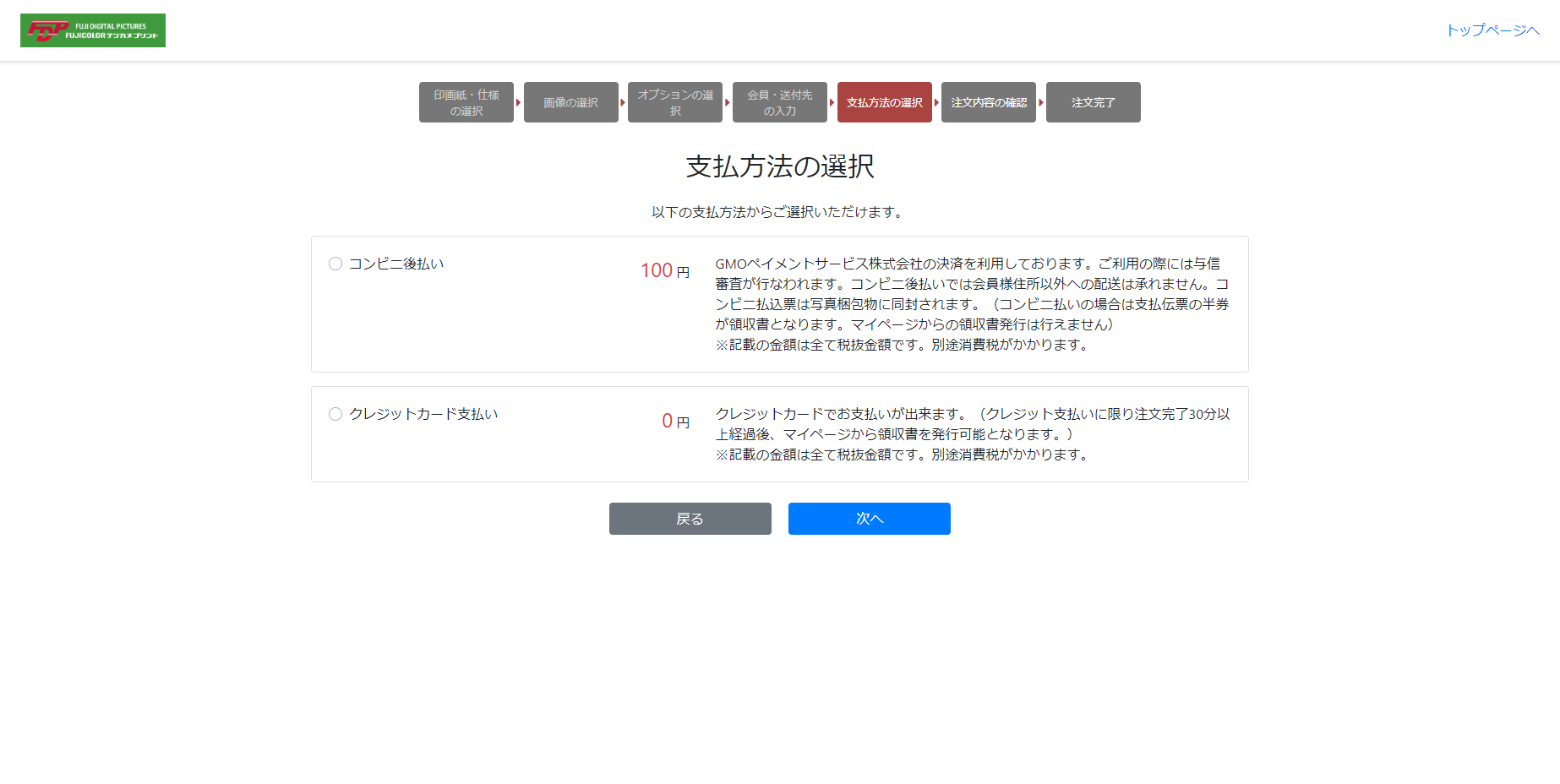
前項の「配送先」選択で、会員様住所以外への配送を選択した場合は、「コンビニ払い」はお選びいただけません。
※GMOコンビニ後払いは会員様の情報によってGMOが与信をとりますため、お届け先は会員様住所のみとなります。
お支払い方法に応じた必要な情報の選択・入力が済みましたら、「次へ」をクリックしてご注文内容確認の画面にお進みください。
【「コンビニ後払い」お支払い延滞時の回収事務手数料のご負担について】
GMOペイメントサービス株式会社が提供する「GMO 後払い」において、お支払い期日を一定期間過ぎてもお支払いの確認がとれない場合、ご利用代金の回収手続きに関わる費用(以下、回収事務手数料)が発生いたします。回収事務手数料の徴収金額と開始時期につきましては下記をご確認いただきますようお願い申し上げます。
・徴収開始時期:2024年12月1日以降にGMO後払いをご利用のお取引
・徴収金額:297円/税込を請求金額に加算(最大3回、合計891円/税込)
・加算タイミング:お支払期限を超過し、請求書を発行するごとに加算
詳しくはGMO 後払いの「注意事項」をご確認ください。
10.ご注文内容を確認し注文を確定してください。
お客様のご注文内容が表示されますので、内容に間違いがないか、よくご確認ください。
「注文する」をクリックしますと、お客様のご注文が確定いたします。
※ボタンのクリックは「1回」のみ行なってください。(ダブルクリックは行なわないでください)
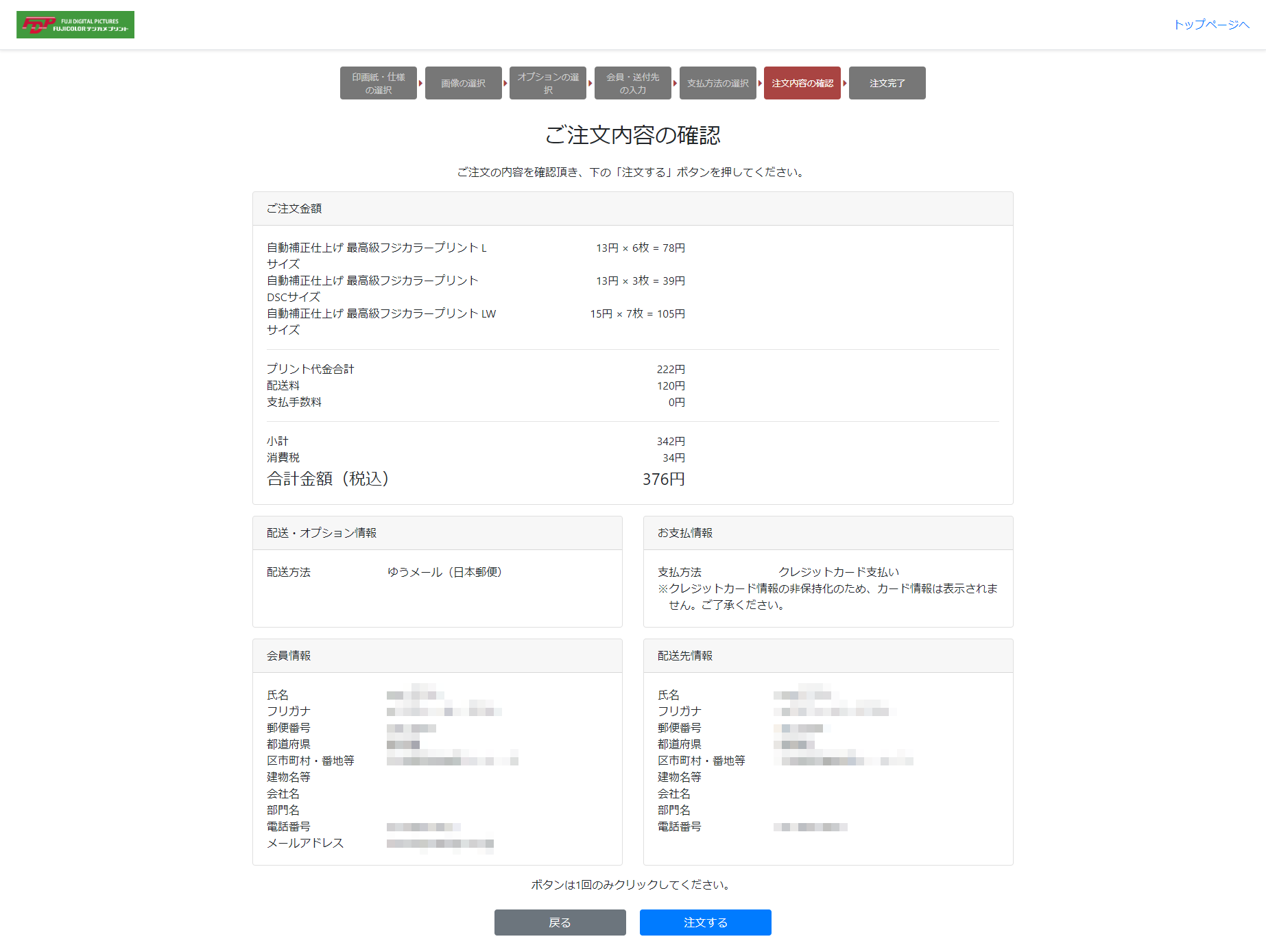
「注文する」ボタンを押していただいたタイミングで、お客様のご注文が確定いたします。
11.ご注文完了画面
ご注文完了をお知らせする画面です。
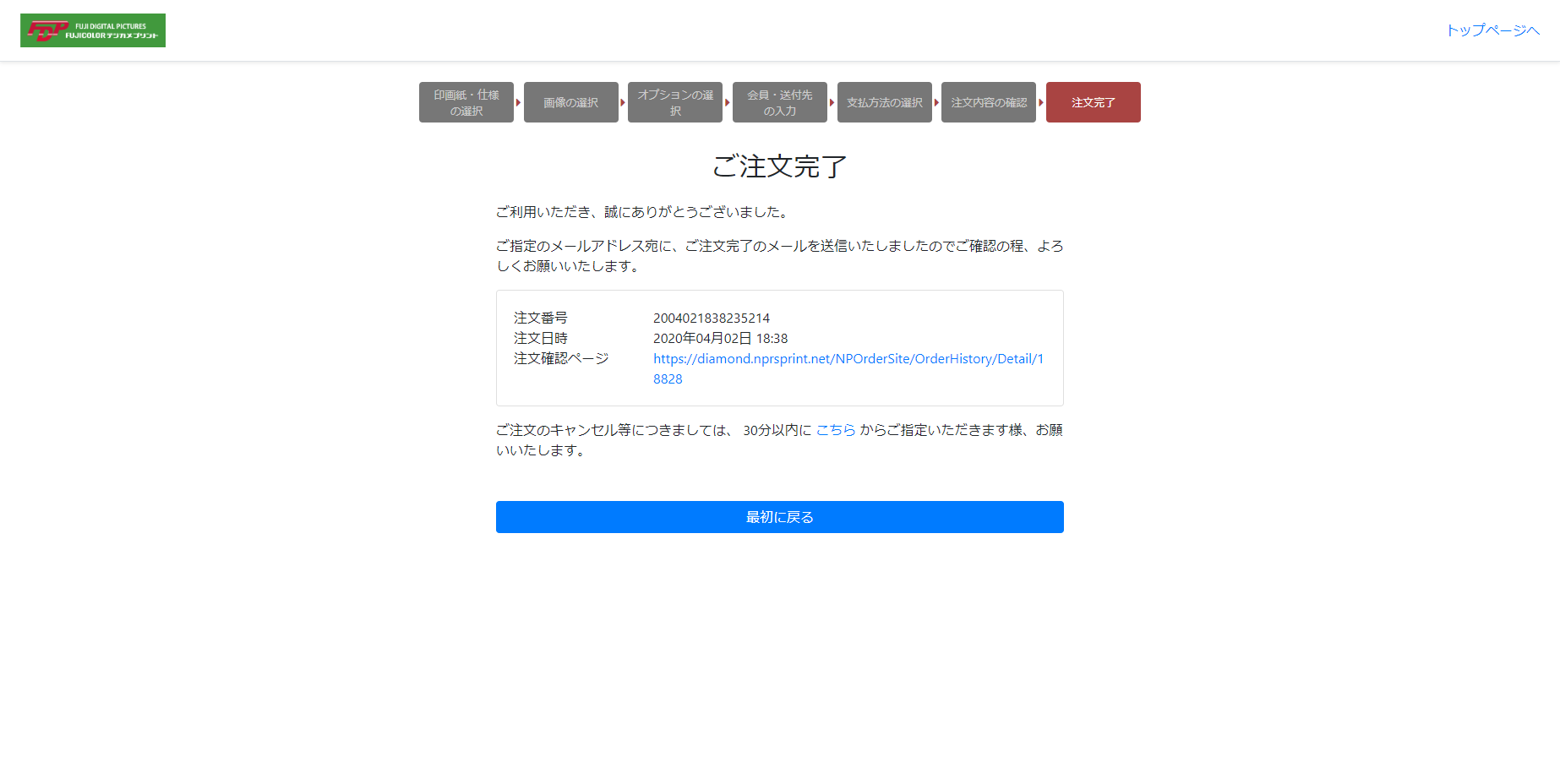
ご注文完了後30分以内でしたら、マイページから、お客様ご自身でキャンセルが可能です。
ご注文完了後30分を過ぎますと、生産工程に進みますのでキャンセルは承れません。予めご了承ください。
【ご注文いただいた内容の確認方法】
注文完了ページにある「注文確認ページ」のリンクを開くか、マイページにログインしてご確認ください。
マイページでは、
・注文完了後14日以内に限り「再プリント」を行えます。
・クレジット支払いの場合に限り「領収書」が印刷できます。
※弊社が領収書を印刷・郵送するサービスではございません。印刷はお客様自身がお使いのプリンターで行なってください。
■ご注文確認ページの表示例
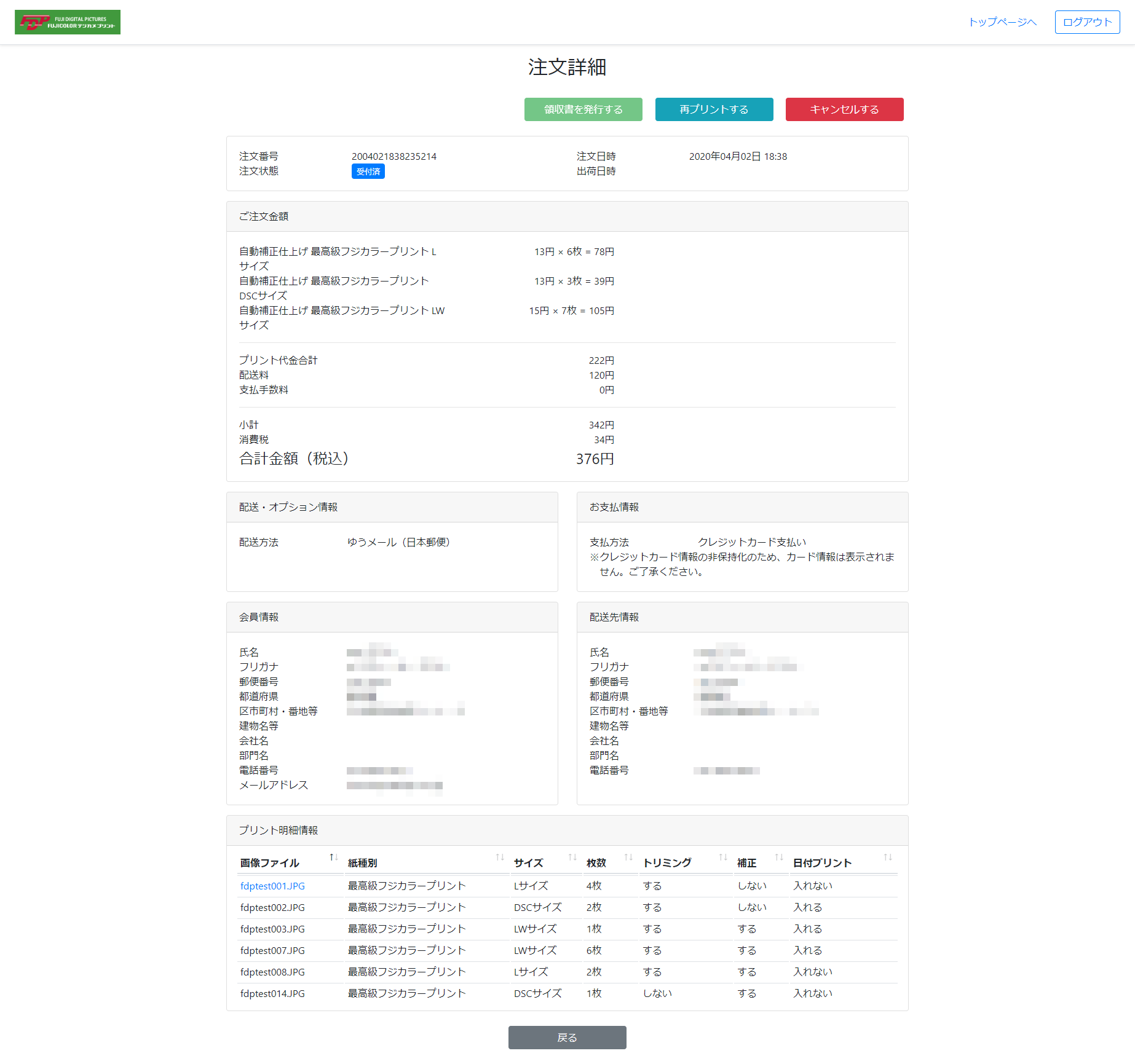
※お客様のご注文履歴は注文完了後2年間に限り閲覧可能です。画像ファイルは14日間保管した後、削除いたします。
(お支払いの完了していないお客様の情報は削除の対象外とさせていただきます。)